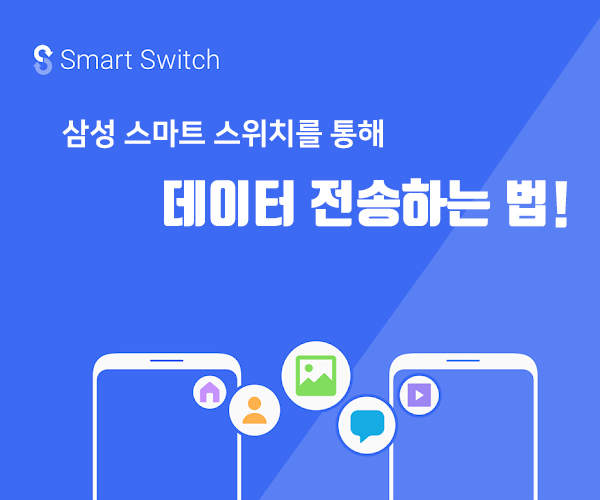
삼성 갤럭시는 Smart Switch(스마트 스위치) 어플을 통해 무선으로 데이터 전송이 가능하다는 점을 알고 계셨나요?
잘 쓰고 있던 핸드폰이 불의의 사고로 고장이 나거나, 액정이 깨졌거나... 등등 스마트폰에 어떠한 문제가 생겼을 때,
혹은 핸드폰을 너무 오래 사용해서 바꿔야할 시기가 왔을 때, 보관하고 있던 데이터들을 옮겨야할 때가
다들 한 번 쯤은 있으셨을 것 같습니다.
요새 어플은 앱스토어에서 기존 계정으로 로그인하면 다시 설치해주긴 하지만,
다른 경로로 다운 받은 앱이나 혹은 중요한 파일들, 메모 등 각종 중요 자료 및 데이터를 옮겨야
하는데 시간도 오래 걸리고, USB 케이블도 있어야하고, SD카드나 PC로 전송하려면 여간
귀찮은 일이 아닐 수 없습니다. 특히 PC 같은 경우는 파일 경로를 찾아야해서
매우 복잡한 작업이 되기도 합니다.
요새 이런 작업을 쉽게 처리할 수 있는 서비스 기능 앱이 늘어나고 있습니다.
효율적이면서도 빠르게 옮길 수 있어서 매우 편리한데요.
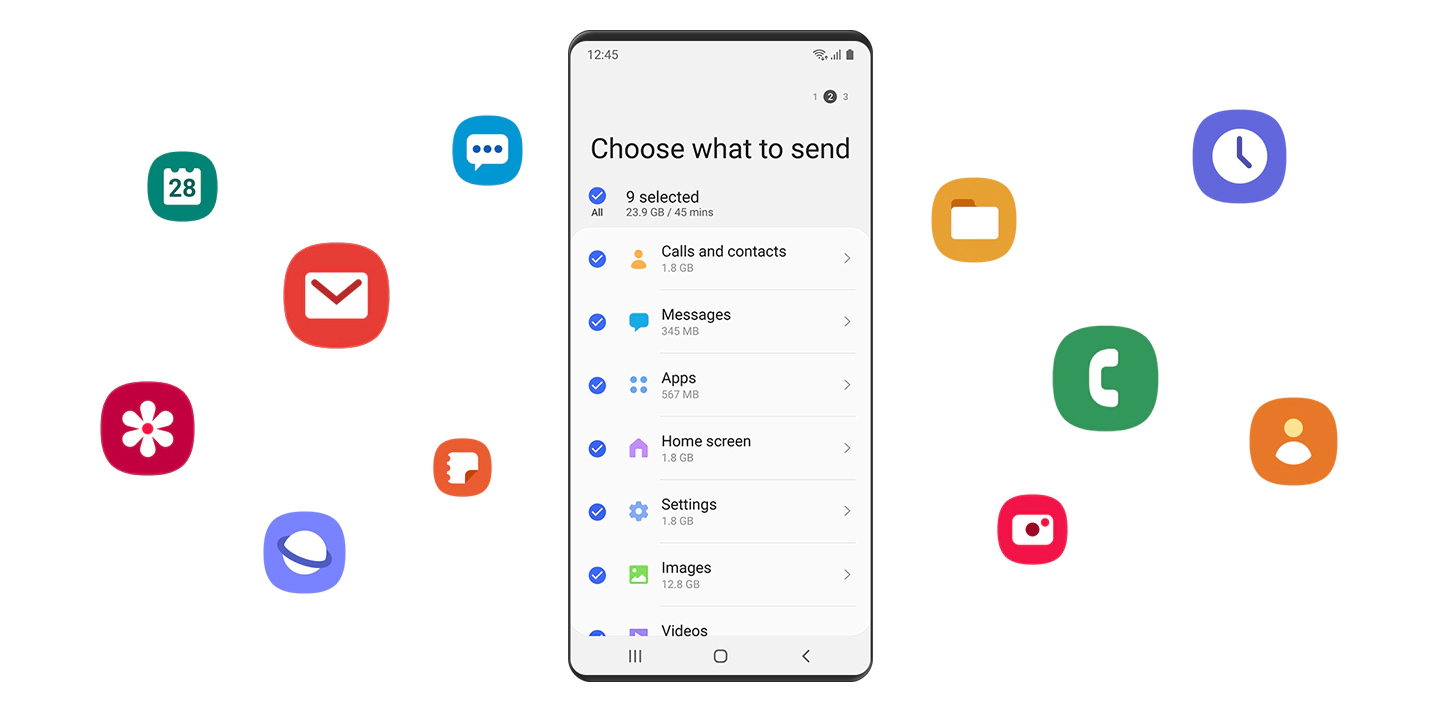
삼성의 Smart Switch를 이용할 경우 사진, 동영상, 사용했던 설정, 통화 내역, 음악, 연락처,
문서 파일, 메모, 일정, 앱 등을 손쉽게 옮길 수 있어 굉장히 유용한 어플입니다.
처음에 스토어 앱을 실행시켜 Smart Switch 모바일 앱을 기존 폰과 새로운 기기에서
설치한 다음 실행하여 처음에 설정에서 권한을 허용하세요.
기존 폰에서 Smart Switch 앱 실행 후 [데이터 보내기]를 눌러서 진행해줍니다.
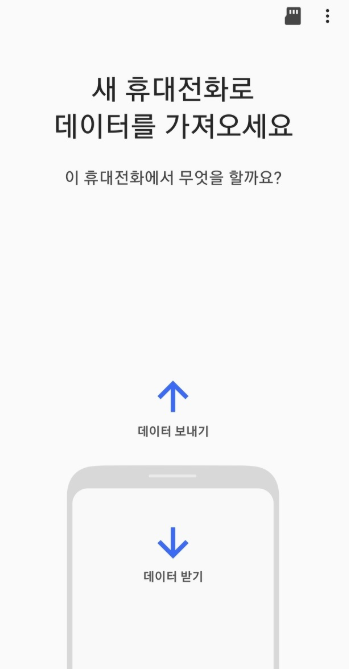
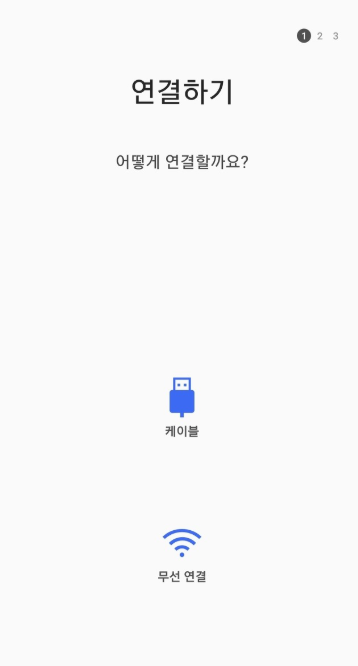
그리고 연결할 방법을 선택할 수 있습니다. USB 케이블로 연결할 수 있지만, <무선 연결>로
진행해줍니다. 무선 연결을 선택하시면 고주파 오디오로 주변 디바이스를 찾아서 연결해줍니다.
그리고 전송하기 전에는 반드시, 새 디바이스에서도 마찬가지로
Smart Switch 앱을 같이 실행시켜야 전송됩니다.
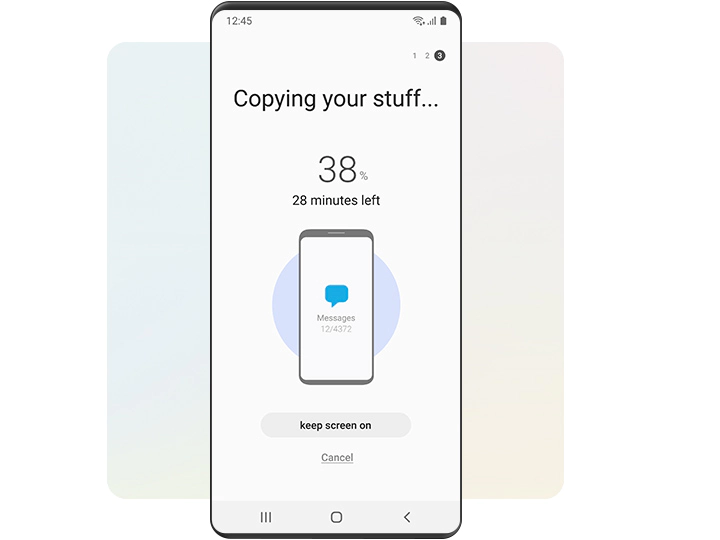
필요하신 파일들을 선택한 후 <보내기>를 눌러주시면 되고, 새로운 디바이스에서는
<받기>를 눌러주시면 되겠습니다.
두 디바이스 모두 화면을 켠 상태를 유지해야하며, Smart Switch 앱을 내리고
다른 작업을 진행할 수 있습니다. 전송하는 데이터량에 따라 전송 시간이 길거나 짧을 수 있으니
다른 작업 하시면서 기다려주시면 되겠습니다.
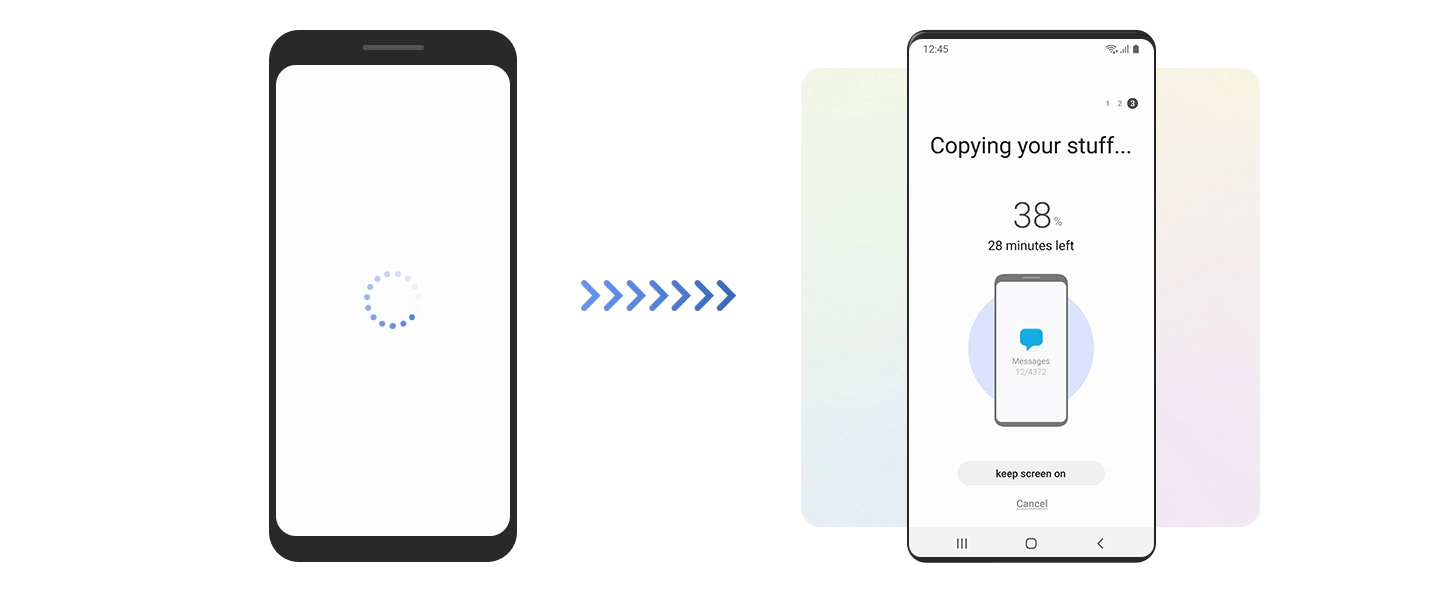
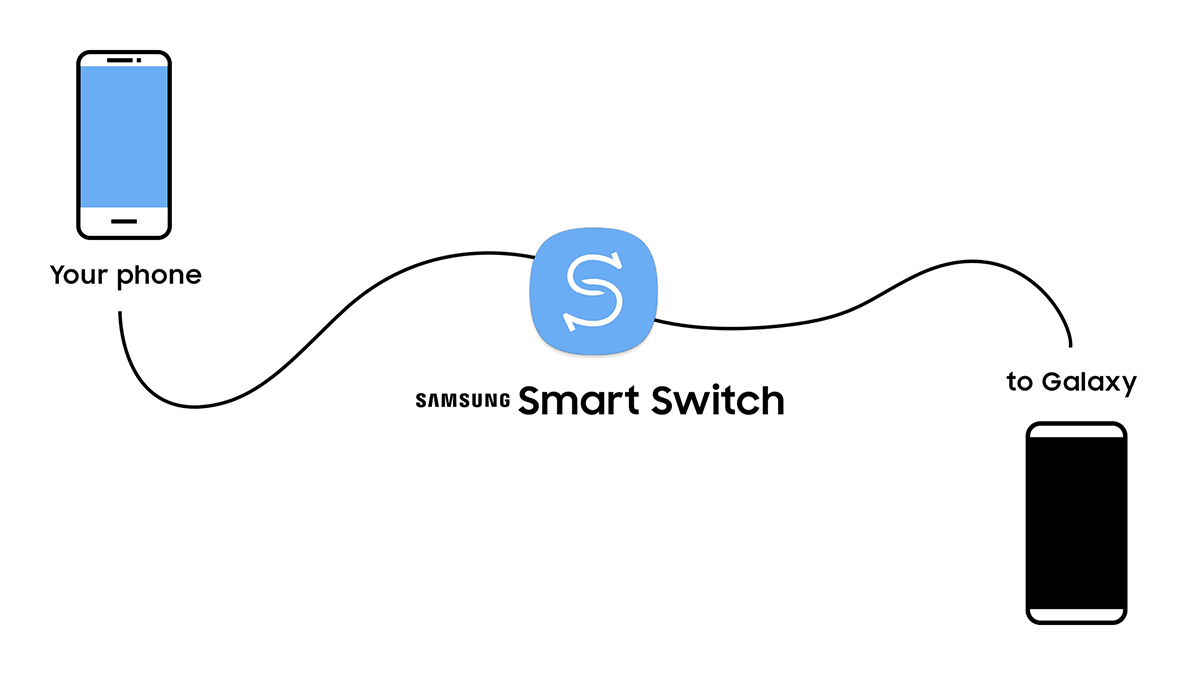
주의할 점은 대부분의 OS 기기에서도 데이터 전송이 가능한데,
일부 OS 기기에서는 작동이 되지 않을 수 있습니다. 이 점 참고 바랍니다!
이렇게 Smart Switch 모바일 앱을 사용하시면 간편하고 보다 빠르게 데이터 전송 작업을
할 수 있습니다. 많이 도움이 되셨으면 좋겠습니다 ^^
'스마트폰 뉴스 > IT 뉴스 및 정보' 카테고리의 다른 글
| 갤럭시노트 20을 구매하셨다면? 스마트폰 보험서비스 ‘삼성 케어플러스’로! (0) | 2020.08.21 |
|---|---|
| 무선으로 스마트폰 화면을 TV, 컴퓨터에 연결할 수 있는 '갤럭시노트20 덱스(Dex)' 기능 (2) | 2020.08.11 |
| 집안의 모든 전자 기기를 스마트폰으로 제어할 수 있다면? Smart Things를 이용해보자! (0) | 2020.07.27 |
| SKT, 전국의 2G 네트워크 서비스 종료한다... (0) | 2020.06.15 |
| 양자보안 스마트폰은 어떻게 만들어졌나? (0) | 2020.06.12 |



